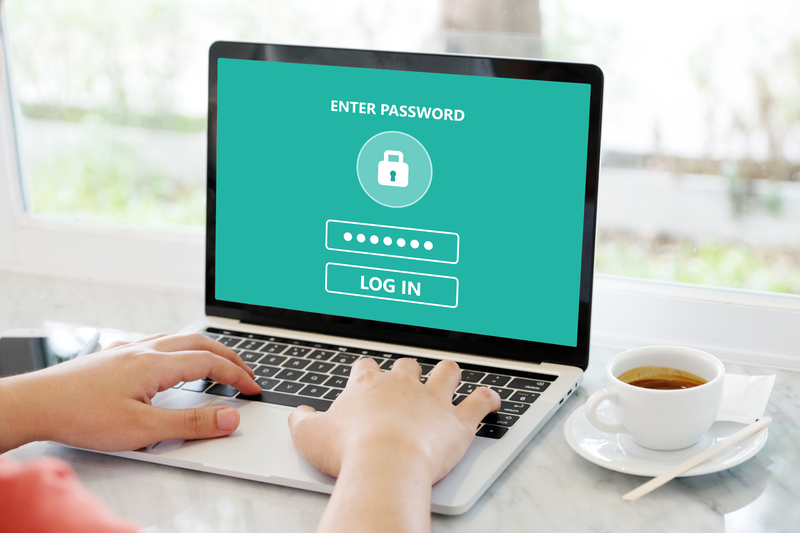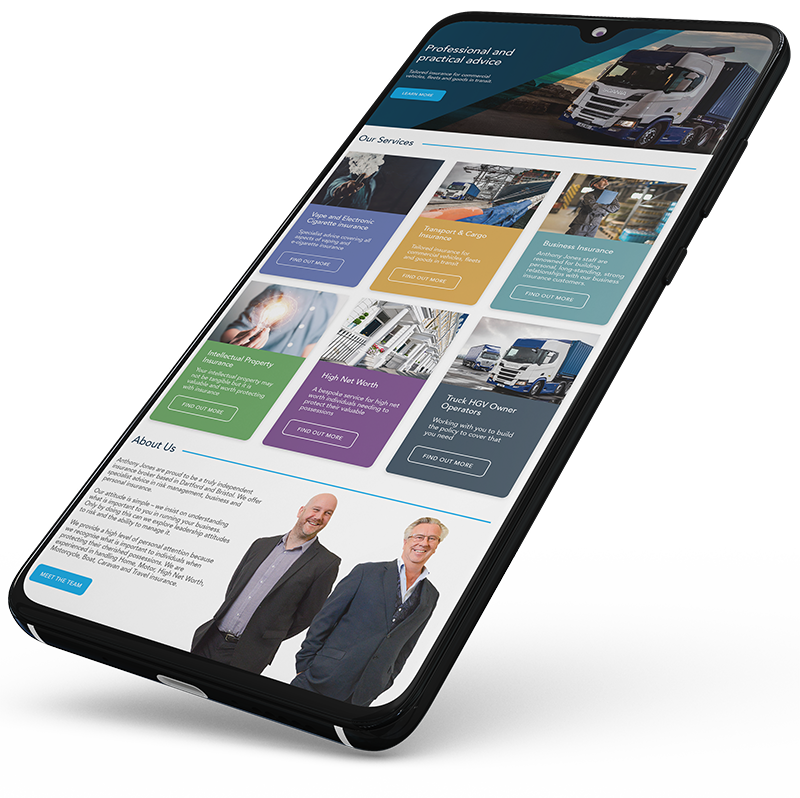Protecting your sensitive documents with passwords is a small yet vital part of an intelligent cyber security policy. In this post we’ll outline how to password protect a range of common documents, including PDFs, Excel spreadsheets, Word documents, and more.
If you want to discuss your cyber security risks, we have a team of experts on hand to help. Call us on 0208 290 9080 or email us at cyber@anthonyjones.com.
Why You Need to Password Protect Your Documents
Passwords alone won’t protect you against a data breach. But it can at least ensure that, if any of your essential documents ever fall into the wrong hands, there’ll be one further barrier preventing cyber criminals from accessing your sensitive data.
It’s worth remembering that not all data breaches start with cyberattacks. There are other ways you might compromise your data security:
- An employee might leave their laptop or workstation logged in and unattended while they leave their desk. This could leave certain sensitive documents available to anyone who happens to look.
- An employee may misplace a laptop, a tablet, or a USB stick in a public place, potentially exposing private data for the whole world to see.
- Your email account may become compromised in some way. So any sensitive documents you’ve sent as attachments could become vulnerable.
In each of these cases, password protection on key documents will provide one final line of defence. So while this measure won’t itself prevent data loss or cybercrime, it can at least help to mitigate the damage of any threats or leaks.
How to Password Protect Microsoft Documents – Word, Excel, PowerPoint etc.
On any Microsoft document:
- Open the document.
- Choose File from the menu.
- Then choose Info.
- Click the Protect icon, at the top of the list.
- Choose Encrypt with Password.
- Type in your new password, and you’re done.
How to Password Protect Apple Documents – Pages, Numbers, Keynote
- Open the document.
- Choose
- Then choose Set Password.
- Type in your new password.
Apple documents also give you the option of Touch ID for encryption, which can give you a level of security without the need to remember a password.
How to Password Protect Google Documents – Sheets, Slides, Docs
Anything you upload to your Google Drive will automatically be protected by the same password you use to access all of Google’s services.
So as far as Google documents are concerned, the security risks begin when you decide to share them with people. Here you have a couple of options:
- To begin with, open any document on your Drive and click the big Share button in the top right had corner.
- You can then invite any specific users to see this specific document through entering their email address. They’ll then receive an email in their password-protected inbox, which they’ll have to verify before they can see the document. They’ll then only be able to access the document when they’re logged into their secure Google account.
- Alternatively, you can generate a link to the document that, in theory, anyone can access. While you can restrict who can access the document with this link, the former approach of inviting individual users is a lot more secure.
How to Password Protect a PDF
The process for adding password protection to a PDF will depend on whether or not you’re using Adobe for your PDFs.
If you’re using Adobe:
- Open the document.
- Click Menu in the top-left hand corner.
- Choose Protect Using Password.
- You can then choose between Viewing and Choose Viewing if you want people to enter a password to simply view the document. Choose Editing if you want to give certain people the ability to edit the document.
- Enter your new password, then click Apply.
If you don’t have an Adobe subscription, you’ll have to download a third-party application to add password protection to your PDFs. Popular options include:
Please Note – We have not used these applications ourselves, so we cannot vouch for their effectiveness. Before you download any apps to your system, do your research to ensure you’re getting something effective, authentic, and reliable. And if you have any doubt, talk to your IT security team for some advice.
How Secure is Adding Password Protection to Documents?
As we mentioned earlier, adding password protection to your sensitive documents can make a difference to your cyber security, but only as a last resort.
For full protection against the considerable risks of cybercrime, you’ll need a dedicated cyber security policy. And as part of this, you’ll need some specialist cyber insurance policy.
Want to discuss your cyber security risks? We have a team of experts on hand to help. Call us on 0208 290 9080 or email us at cyber@anthonyjones.com.